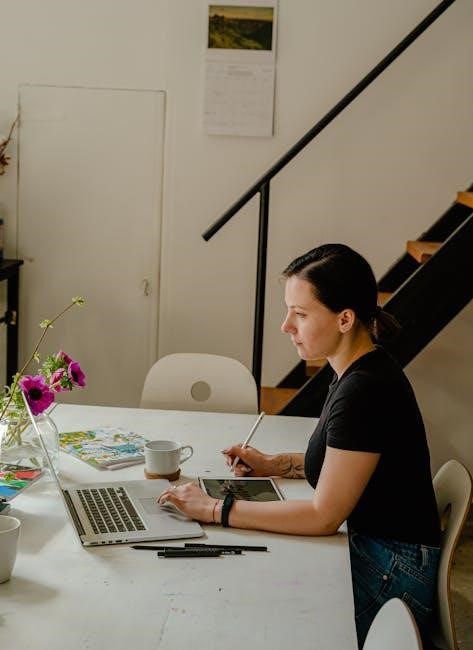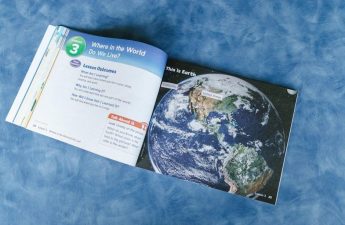Mastering PDF: Essential Tips and Tricks
Unlock the full potential of PDFs with these essential tips and tricks. Whether you’re editing‚ converting‚ or securing‚ mastering these skills will greatly enhance your document workflow. Familiarize yourself with keyboard shortcuts and explore advanced features for efficient PDF management.
Understanding the PDF Format
The Portable Document Format (PDF) has become a cornerstone of digital document sharing‚ celebrated for its cross-platform compatibility and ability to preserve formatting across diverse operating systems and devices. Developed by Adobe‚ PDFs ensure that documents appear consistently‚ regardless of the software or hardware used to view them. Understanding the nuances of this format is essential for anyone working with digital documents.

At its core‚ a PDF encapsulates text‚ images‚ fonts‚ and even multimedia elements into a single‚ self-contained file. This ensures that the document’s visual integrity remains intact‚ preventing the common formatting issues that can arise when sharing files in other formats. This consistency makes PDFs ideal for various applications‚ from sharing design proofs to distributing important business reports.
However‚ the very nature of PDFs can also present challenges. While excellent for viewing and printing‚ editing PDFs often requires specialized software. Many users find themselves limited to basic manipulations like conversion or annotation without a dedicated PDF editor. A deeper understanding of the PDF structure allows for more comprehensive control over its elements‚ enabling users to modify text‚ images‚ and other components with precision.
Choosing the Right PDF Editor
Selecting the appropriate PDF editor is crucial for effectively managing and manipulating PDF documents. With a plethora of options available‚ ranging from free online tools to comprehensive desktop software‚ choosing the right one can significantly impact your productivity and the quality of your work. The ideal editor depends on your specific needs and the types of tasks you frequently perform.
For basic tasks like annotating‚ highlighting‚ or filling out forms‚ a free online PDF editor might suffice. These tools are often convenient for quick edits and don’t require any software installation. However‚ they may have limitations in terms of features and security.
If you require more advanced functionality‚ such as editing text‚ converting PDFs to other formats‚ or securing documents with passwords‚ a dedicated PDF editor is essential. Software like Adobe Acrobat and Wondershare PDFelement offer a wide range of features‚ including OCR (Optical Character Recognition) for editing scanned documents and tools for merging‚ splitting‚ and compressing PDFs.
Consider your budget and the frequency with which you’ll be using the editor. Paid software typically offers more robust features and better customer support‚ while free alternatives can be a cost-effective solution for occasional use.
Basic PDF Editing Techniques
Mastering basic PDF editing techniques is essential for anyone who regularly works with digital documents. These fundamental skills allow you to modify and enhance PDFs‚ making them more useful and accessible.
One of the most common tasks is adding text to a PDF. Most PDF editors allow you to insert text boxes and type directly into the document. You can also change the font‚ size‚ and color of the text to match the existing content.
Another important technique is annotating PDFs. This involves adding comments‚ highlights‚ and underlines to draw attention to specific sections of the document. Annotations are particularly useful for collaboration and review‚ as they allow you to provide feedback and suggestions directly within the PDF.
You can also insert images into a PDF. This is useful for adding logos‚ illustrations‚ or other visual elements to the document. Most PDF editors allow you to resize and position images as needed.

Finally‚ you can delete pages from a PDF. This is useful for removing irrelevant or outdated information from the document. Be sure to save a backup copy of the original PDF before deleting any pages.
By mastering these basic PDF editing techniques‚ you can significantly improve your ability to work with digital documents.
Advanced PDF Editing: OCR and More
Beyond basic editing‚ advanced PDF techniques unlock a new level of control and functionality. Optical Character Recognition (OCR) is paramount‚ transforming scanned documents or images into searchable and editable text. This technology is invaluable for digitizing archives and making information accessible.
Advanced editing also includes manipulating objects within the PDF. You can move‚ resize‚ and delete images‚ as well as edit vector graphics directly. This level of control allows for precise adjustments and customization.
Furthermore‚ you can add interactive elements like buttons‚ forms‚ and multimedia. These features transform static documents into engaging experiences. You can create fillable forms for data collection or embed videos to enhance presentations.
Another advanced technique is redacting sensitive information. Redaction permanently removes text or images from the PDF‚ ensuring confidentiality. This is crucial for legal and compliance purposes.
Finally‚ advanced PDF editing often involves scripting and automation. You can use JavaScript to create custom workflows and automate repetitive tasks. This can significantly improve efficiency and reduce errors.
By mastering these advanced techniques‚ you can unlock the full potential of PDFs and create truly dynamic and interactive documents.
PDF Annotation and Collaboration
PDF annotation and collaboration tools streamline teamwork and enhance document review processes. Annotations allow users to add comments‚ highlights‚ and notes directly to the PDF‚ facilitating clear communication.
Highlighting important text‚ underlining key points‚ and adding sticky notes are common annotation techniques. These features enable readers to engage with the material and easily review it later.
Collaboration features allow multiple users to annotate the same PDF simultaneously. This enables real-time feedback and ensures everyone is on the same page. Version control helps track changes and manage different iterations of the document.
PDF editors often provide a range of annotation tools‚ including text boxes‚ shapes‚ stamps‚ and even audio comments. These tools allow for diverse forms of feedback and expression.
Security features can be applied to annotations‚ restricting who can view or modify them. This ensures that sensitive comments remain confidential. Summarizing annotations is crucial for quickly understanding the feedback provided. PDF software can automatically generate summaries‚ saving time and effort.
By leveraging PDF annotation and collaboration tools‚ teams can improve communication‚ streamline workflows‚ and create more effective documents.
Securing PDF Documents
Securing PDF documents is crucial for protecting sensitive information from unauthorized access. Encryption is a primary method‚ scrambling the PDF’s content to render it unreadable without a password.
Password protection restricts who can open‚ view‚ or modify the PDF. Different levels of permission can be set‚ allowing some users to view but not edit‚ while others have full access.
Digital signatures provide authentication‚ verifying the document’s origin and integrity. A digital signature confirms that the PDF hasn’t been tampered with since it was signed.
Redaction permanently removes sensitive information from a PDF. This is essential when sharing documents that contain confidential data‚ such as social security numbers or financial details.
Watermarks can be added to indicate the document’s status‚ such as “Confidential” or “Draft.” Watermarks deter unauthorized use and provide visual cues about the document’s intended purpose.
Certificate-based security offers advanced protection‚ using digital certificates to encrypt and control access. This method is suitable for highly sensitive documents requiring robust security measures.
By implementing these security measures‚ you can ensure that your PDF documents remain safe and protected from unauthorized access and modification.
Converting PDFs to Other Formats

Converting PDFs to other formats is a common task for various reasons‚ such as editing content‚ extracting data‚ or ensuring compatibility with different software. PDFs can be converted to editable formats like Microsoft Word (.docx) to allow for easy modification of text and images. This conversion retains the layout and formatting as closely as possible‚ but some adjustments may be necessary.
Converting to Excel (.xlsx) is useful for extracting tabular data from PDFs into a spreadsheet format. This allows for easy analysis‚ sorting‚ and manipulation of the data. However‚ complex layouts may require manual correction after conversion.
Converting to image formats like JPEG or PNG is helpful for inserting PDF content into presentations or websites. This creates a static image of the PDF page‚ suitable for visual display. Note that text within the image cannot be directly edited.
Using reliable PDF conversion tools ensures accuracy and minimizes formatting issues. Choose software or online services that support a wide range of conversion options and provide high-quality results. Always review the converted document to ensure that the content and layout are as expected.
Making PDFs Accessible
Creating accessible PDFs is crucial for ensuring that individuals with disabilities can access and understand the content. Accessibility involves making PDFs usable for people who rely on assistive technologies like screen readers‚ screen magnifiers‚ and alternative input devices.
One of the primary steps in making PDFs accessible is to add tags. Tags provide a logical structure to the document‚ allowing screen readers to navigate and interpret the content correctly. Tags define headings‚ paragraphs‚ lists‚ and other elements‚ enabling users to understand the document’s organization.
Adding alternative text (alt text) to images is another essential aspect of accessibility. Alt text provides a textual description of the image‚ which is read aloud by screen readers. This allows visually impaired users to understand the content and purpose of the image.
Ensuring proper reading order is also crucial. The reading order determines the sequence in which the content is presented to assistive technologies. Correcting the reading order ensures that the information is conveyed in a logical and coherent manner.
Using sufficient color contrast is important for users with low vision. Adequate contrast between text and background colors makes the content easier to read. Avoid using color alone to convey information‚ as this can be inaccessible to colorblind users.
Provide clear and descriptive hyperlinks. Hyperlink text should indicate the destination of the link‚ allowing users to understand where they will be directed. Avoid using generic phrases like “click here.”
Optimizing PDFs for Web and Print

Optimizing PDFs for web and print ensures they are delivered effectively across different mediums. For web use‚ consider file size. Large PDFs can lead to slow loading times‚ frustrating users. Compressing images and removing unnecessary elements helps reduce file size without sacrificing quality.
When optimizing for print‚ resolution becomes paramount. High-resolution images are crucial for crisp‚ clear prints. Ensure images are at least 300 DPI (dots per inch) for professional-quality results. Color management is also essential. Convert colors to CMYK (cyan‚ magenta‚ yellow‚ key/black) for accurate color reproduction on printed materials.
Consider embedding fonts to avoid font substitution issues. Embedding ensures the document appears as intended‚ regardless of whether the recipient has the same fonts installed. Additionally‚ flatten transparency to prevent unexpected rendering problems during printing.
For web optimization‚ use linear PDF files to enable fast web view. Linearization allows the first page to load while the rest of the document downloads in the background. This provides a better user experience‚ especially for large documents.
Ensure that your PDF is tagged correctly for accessibility‚ regardless of whether it is intended for web or print. Proper tagging allows screen readers and other assistive technologies to interpret the content accurately.
Regularly test your PDFs on different devices and browsers to ensure consistent presentation and functionality. Adjust settings as needed to optimize performance and visual appeal.